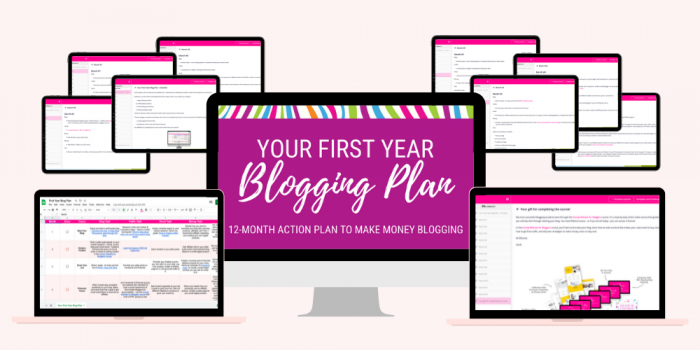Making your website and blog posts easy to share is important if you’re trying to grow your audience. The easier you make it to share, the more likely others are to spread the word about you with just a couple of clicks.
Adding A Featured Image
The first thing you want to do is make sure all of your blog posts and pages have a Featured Image set. Especially if there’s something specific you’d like displayed when your post is shared.
To set your Featured Image, scroll down in your page or post underneath the Publish button. There you’ll see a link that says Set featured image. Clicking it will bring you to your media library where you can either upload something new or choose an image you already have on your website.

Pro-Tip: When I create featured images for blog posts, I use the size 1024×512 and it looks like this:

Set Your Default Image
The next thing you’ll want to do is set the default image that is shared if you don’t have a featured image set and there aren’t any other images on a specific page for social media sites to pull from.
You can do this with the Yoast SEO plugin. If you don’t have this plugin, I definitely recommend it for not just setting featured images, but for SEO as well.
Allowing Sharing On Facebook
Step #1: After installing Yoast SEO, go to SEO > Social > Facebook in the WordPress menu. Since Facebook tends to be the trickiest platform to make cooperate, it’s a good place to start.
Step #2: Make sure Add Open Graph meta data is Enabled. That way, social media networks can see that data and know what to use when your website is being shared.
Step #3: Set the default image URL. That way, if you ever have a post or page without an image, there will be an on-brand image that is shared by default to go along with it.

Allowing Sharing On Twitter
Step #1: To make sure your posts look like ours when they’re shared on Twitter, there are a couple extra quick steps to follow. Go to SEO > Social > Twitter and make sure Add Twitter card meta data is enabled. That way, Twitter can read the information it needs to make attractive cards for your site.
Step #2: You should also set the default card type to Summary with large image to make your posts as eye-catching as possible when they’re shared.

What to do when it’s not working
Sometimes you’ll find that, despite following the above steps, Facebook is still being stubborn and either showing a random image or nothing at all. That’s because, once your page is shared Facebook caches a version of it to use for the future and can be kinda lazy about getting fresh information.
To make Facebook grab new information for your post or page, head to the Sharing Debugger and enter the URL of the page that needs to be refreshed.

If you see that the image isn’t quite right, click the Scrape Again button refresh the information. Almost every time, this will do the trick!