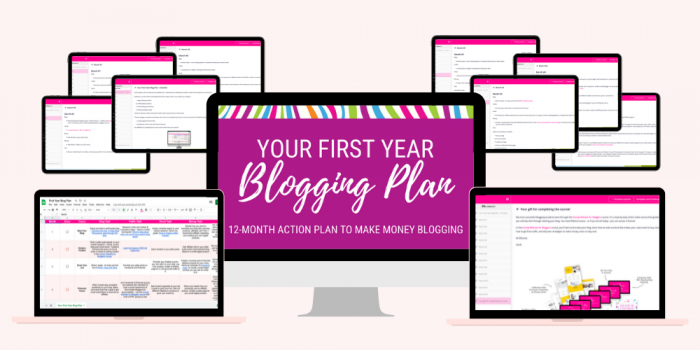Want to start a blog and don’t know where to start? You’re in the right place!
Starting a blog doesn’t have to be overwhelming. I’m here to help you through this blogging journey. I want to set you up for huge success. And success comes with having the right foundation…the right plan. You need a plan that gives you the first steps to starting a blog.
These are the 10 steps to start your blog:
- Choose your passion and Niche Down – Find where your passions, strengths and a profitable need intersect.
- Pick your domain name – What will you call your blog?
- Choose a hosting plan – Use a fast and reliable hosting company like BlueHost.
- Install WordPress – Install WordPress for free.
- Pick a Theme – How to pick a theme that will grow with your blog forever, like Divi!
- Install a theme – You can use a free or paid theme in the beginning.
- Set up theme – Design your site how you want it.
- Add Plugins – Enhance your site with plugins.
- Write content and add Graphics – What pages every blog needs to launch.
- Get traffic to your blog and promote your amazing content
Why Start a Blog?
Help out financially while working from home! After hard work, bloggers can make $1K-$100K a month. Don’t you want to be one of them?
Blogging can be done at your time. I can work in my pajamas and I don’t even have to leave my house, which is great in Michigan winters!
I am in complete control of what I do with my blog. I am my own boss, marketing, sales team, and writer. I can decide what I do each day.
The potential for making money with a blog is amazing! The sky is the limit…work harder, not smarter, and take control of your own destiny!
Where do I create my blog?
Compared to direct sales business or other work from home positions, blogging is very inexpensive to start. For about $5 per month, you can set up a professional, self-hosted blog. That’s peanuts compared to starting a brick and mortar store!
There are free platforms out there, such as Blogger and WordPress.com, and they are great for hobby blogs – but if you really want to turn your blog into a money-making machine, you’ll need to have a dedicated blog that is self-hosted, like WordPress. In plain English, it means you control all of the content on your blog and you have complete ownership of it.
I use WordPress.com and I love it, check out my 5 reasons to use WordPress for your blog. If you are unsure if you want to use WordPress.com or WordPress.org, check out this post for the difference and see what’s best for you.
Step #1: Find Your Passion and Niche Down
What do you love to talk about? What do you want to learn more about? What do you stay up late doing when the kids finally go to bed? Let that drive your decision on what you want to blog about. You don’t have to be an expert yet, as your blog you’ll become better and better!
Find a topic that you can talk about for a long time to come!
The best way to know that your passion will turn into a blog that makes money is to find the sweet spot of your passion, a profitable need, and your strengths. The most important of the two is your passion and a profitable need. You may already be an expert on the topic, but your strength will increase the more you blog.
For example, you are super passionate about cooking healthy meals for your children, but you’re just not that great at it yet. It’s definitely a profitable niche because other moms are looking for advice on this topic too, so check. But you’re not the best cook, yet.
The more you blog, the more recipes you’ll try, and the more practice you’ll get – and the better you’ll become!
Step #2: Pick Your Domain Name
Your domain name is whatever comes after the “www.” when someone types your site’s address into their URL bar.
In fact, the “www” isn’t even required for a lot of websites – and in that case, the domain name is whatever comes after the “http://”. For example, the domain name for my website, Web Design iCandy is “webdesignicandy.com”.
Your domain name should be the same as (or very close to) your brand name or blog name. This makes your URL easier for your readers to remember, so it should always be your first choice!
Step #3: Choose a Hosting Plan
Web hosting companies provide the storage space you need to keep your website up and running.
Besides providing storage space, they usually offer add-on services you can purchase along with your hosting package. These might include:
- Website Protection (against spam, hackers, etc.)
- Search Engine Optimization
- Domain Privacy Protection (which protects your contact information from being displayed online!)
Like domain names, hosting is generally purchased and renewed on a yearly contract. You can purchase web-hosting separate from your domain name – but again, for beginners, I recommend buying the two together as a package.
There are hundreds of web hosting companies to choose from, but for WordPress I recommend Bluehost.
Before choosing a company, do your research. Compare costs and what’s included in each company’s packages. Read reviews from users. Don’t just go with the cheapest option you can find!
I personally use Bluehost for my hosting, and I’ve been very happy with them so far. Bluehost is super-reliable, user-friendly and they offer a FREE domain for a limited time.
Purchasing hosting through BlueHost
- Go to www.Bluehost.com and click on the “Get started now” button. If you use this link, you’ll be able to get the discount price and a FREE domain too.

- Choose Plan
Choose the plan that fits your website and domain needs domain name for your website. If you are unsure, you can sign up for the smallest package and upgrade as your site needs it.
- Domain Name
Enter New Domain or Enter Already Purchased Domain Name.If you don’t have a domain name, enter it in “new domain” box. Once you enter it and select the extension you want (.com, .org, .net, etc.) click Next. Then you will be redirected to a screen where you will see if your domain is available.If your domain is not available, keep trying a new domain until you get one that is available.Enter your previously purchased domain in the “I have a domain name box”.
- Account Information
Enter your account information for billing purposes.
- Package Information
Choose a suitable hosting package. The Basic option is perfect for brand new websites. The Plus and Business Pro aren’t really needed unless you’re getting millions of visitors from day one. Now sign up for 12, 24 or 36 months. I recommend 36 months as you get the most bang for your buck! The add-ons that Bluehost provides are great, but most aren’t required. I do recommend these add-ons:- Domain privacy – this will hide your personal information (name & address) to help reduce the number of unsolicited marketing emails you receive. If you want to keep your website/domain fully anonymous, tick that option.
- Site Backup Pro – While WordPress is quite secure, it’s wise to sign up for Site Backup Pro just in case. If you are scared that you’ll mess something up, tick that one to start receiving regular backups of your site.
- Search Engine Jumpstart – This one is up to you. I like to do my own SEO.

- Enter Billing Information

- Check Your Email
Once your order is complete, you will receive 2 emails: BlueHost Order Complete (receipt) and a Welcome email that has your cpanel login information. You will need this login for the next step.
Step #4: Install WordPress
Once you’ve purchased your domain name and hosting, it’s time to install the WordPress platform (the CMS, or Content Management System) onto your new domain.
There will be a specific process for doing this depending on the hosting company you’re with. Check out their FAQ or Resource section for instructions, and if you’re stuck, don’t be afraid to reach out to their customer support team for help, their customer support is free!
Once you’ve got WordPress installed (WordPress if free too, by the way), you’re rockin’ and rollin’!
- Log Into cPanel
Find your BlueHost welcome email and locate the Account Information section of the email to find your username and password. Go to this site: https://my.bluehost.com/cgi-bin/cplogin and enter your username and password. Make sure you are on the “Hosting Login” tab, not Webmail Login.
- Click Install WordPress
Locate the Website tab on the cPanel dashboard and click Install WordPress.
- Click Green Install Button

- While WordPress is Installing select www or non www.
Now, you’ll just need to wait a couple of minutes until WordPress is installed to your domain. You’ll see the progress bar at the top of the site.You should also receive an email notification once that’s done. If you don’t, just go to Mojo Marketplace, login, and click on the notification icon. Note: Here you can decide if you want your domain to be with “www.” or without “www.” Nowadays, it’s all about shorter URLs, so I recommend selecting your domain without “www.” (you will get this option when you click on the dropdown), Check that the domain is available, and click “Next”.
- While WordPress is Installing Select Advanced Options
Click on “Show advanced options”: In this step, you can select your WordPress username and password for your login. Important: Make sure you don’t select “admin” as the username. Instead, use some random username along with a complex password. Also, keep a checkmark on “Automatically create a new database for this installation.”Click on “Install Now” and WordPress will start installing. The whole process should take about 1 minute. Don’t close the page until you see the checkmark and the words “Installation Complete”.
An email will be sent to the registered email address about the login and password information.
Congratulations!! You’re all done. Now you can enter your domain and see your new site with your WordPress installation. You should have a fully functioning WordPress website on your own domain that you can start editing right away.
Note: It might take up to 12 hours to start displaying your site. Clearing your website browser cache and cookies might help speed up the process.
Step #5: Pick a Design Theme
Themes are the templates you’ll design your website around. They affect the way your website looks and the way it functions. Choosing the right theme for your website is probably the most important step of this entire design process.
Why?
Because certain themes will allow you to do certain things with your website, and others won’t.
If you purchase a theme that isn’t able to do all the things you need your website to do, it’s back to square one! At that point, you’re looking at either purchasing another theme and re-designing your site, OR hiring a web designer to write custom code for you.
Obviously, both of those things can get pricey!
Do all themes cost $? I thought some were free!
There are plenty of free WordPress themes to choose from. Most of them will have less customization options than Premium ($) themes, but I’ve seen people do good things with free ones.
How Do I Choose the Right Theme? Here’s the thing: What’s right for you won’t be the same as what’s right for someone else.
Every blogger and online business owner has different goals and plans, so it makes sense that every website needs to be a little bit different, right?
I have worked with tons of themes and I found my favorites, but since I found a page-builder, I haven’t turned back!
Page-builder themes aren’t all the same. I have used many, but have found the Divi Page-Builder to be the best! I just don’t recommend any others! It’s what I use on my own site and all sites I’m designing for clients. Here are some sites to find WordPress themes:
- Elegant Themes – This is the site where you can find my favorite theme, Divi!
- Theme Forest
- Template Monster
Log Into Your Blog
At this stage, you should now have a blank WordPress site installed.
Start by typing in your new web address (www.YourNewBlog.com) to see what your WordPress blog looks like.
Next, open a new browser tab and log in to your admin panel by going to an address like: http://YourNewBlog.com/wp-admin/. Enter your username and password. You just need to add /wp-admin to your domain name to get to you admin login page.

After logging in, you’ll see the welcome page of the WordPress admin dashboard.
Now that you have installed WordPress, you’ll see a very basic yet clean site. Now it’s time to choose and install a design theme for your website. The theme will determine the look and feel of your website.
Step #6: Installing a Theme
After you choose the theme you would like, go ahead and purchase the theme and download the zip file to your computer and follow these steps to install the theme on your site.
- Go to your WordPress Dashboard (For example: http://yoururl.com/wp-admin). From the Dashboard Panel, Hover Over Appearance and click Themes.

- Click Add New button at the top

- Click Upload Theme button at the top

- Click Choose File

- Select Your Divi.zip folder (Note: It must be in .zip format) and click Install Now

- Once it has been installed, click Activate

Step #7: Setting Up Your Theme
Now that you have your theme installed, you can start making it your own! I find it’s easier to first write content and add it to your site before I start designing it. It’s much easier to see how I want it to look when there’s something there.
When setting up your site, be sure to set up these areas of the page:
- Logo
- Colors
- Menu
- Banner images
- Footer
- Sidebar (if needed)
- Favicon (it’s the icon that shows next to the URL)
Each theme is unique when setting up the theme configuration.
Step #8: Enhance Your Site With Plugins
The best thing about WordPress is the community! If you didn’t already know, WordPress has the largest community of contributors and they do so with plugins.
Plugins are used to enhance your site and add features that aren’t included in your theme. When it comes to plugins, the saying goes “there’s a plugin for that”.
WordPress plugins are small software apps that integrate and run on top of the WordPress software. This allows you to create almost any kind of website with WordPress (not just blogs).
For example, you can:
- Start an online store with WordPress using the WooCommerce plugin
- Create a job board with WordPress using the Job Manager plugin
- Build a business directory with the best directory plugins for WordPress
- Build your photography website using the Envira Gallery Plugin
- Create a Wiki website using the Knowledge base plugin
- Start your own podcast website using WordPress
… and lots more!
There is a popular saying in the WordPress community, “There is a plugin for that”.
Check out my The Ultimate Guide to WordPress Plugins + 5 Essential WordPress Plugins Every Website Needs for instructions on how to install plugins.
Step #9: Writing Content and Adding Graphics
But before you launch your blog, make sure you have the following pages on your site:
- 3-5 Pillar Posts
- A clear blog menu
- A good profile picture
- An About Me page
- A Disclosure Page – if you are using affiliate marketing
- A way to contact you (you can add this to your About Me page)
- Links to your social media pages
Finding and Designing Graphics
Now, you need to add some awesome graphics that your users can share on social media sites…hello Pinterest!
Pinterest brings in most of my traffic to my site and is true for most bloggers!
But where do I get stock images and graphics?
Creative Market
I love Creative Market for all my photos and graphics!
With Creative Market, the most important thing to look for, when it comes to borders, graphics and even those fancy floral elements, is that the MAJORITY of the files under “File Types”, should be PNG or JPG.
Check out the weekly free goodies on Creative Market and make sure that you’re staying legal by reading the terms of use of both Creative Market and the seller.

Step #10: Get Traffic
As you build more and more content on your blog, you’ll need to work on gaining visitors. If you produce amazing content that helps other people find solutions to problems, you’ll do great! I use Pinterest, Facebook and my email list to get most of my traffic.
You did it! Want more detail on the 10 Step Blog Plan?
Starting a WordPress website doesn’t have to be scary. I can show you exactly what you need to do!
In each email, you’ll have some action steps to help you plan for the next step and you’ll also get the inside scoop of the tools and tips that award-winning designers, brand strategists and cutting-edge marketers.
Enroll in my free course: Start a Blog in 5 Days.
You don’t have to learn WordPress on your own! I’m here to help!
Building a profitable blog just got a whole lot easier (and WAY more fun) with iCandy Website for Bloggers in your business back pocket.
Introducing...
Want to quit your 9-5, start your own business, and skyrocket your income from blogging about your hobby or passion? Bloggers are doing that every day and it all starts here!
The Ultimate Step-By-Step Course for Entrepreneurs Looking to Build a Profitable Blog Without Hiring a Design or Tech Team!
(Launch Your Blog in 1-4 Weeks)